This page will guide you through on how to add a Bol.com integration to your myOGO account with few simple steps!
On this page
Installing the integration
In order to make the integration possible you will need to acquire API credentials. This will grant you access to Client ID and Client secret that are needed for the integration.
- Log into your Bol account
- Go to settings and from settings page select section API Instellingen
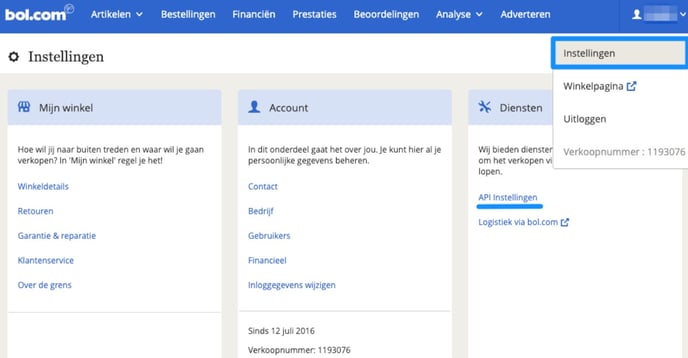
- Options on the technical contact person will open. Fill in the following info:
- Naam: OGOship support
- E-mailadres: service@ogoship.com
- Telefoonnummer: leave empty
- Save by pressing Opslaan. Next press Aanmaken.
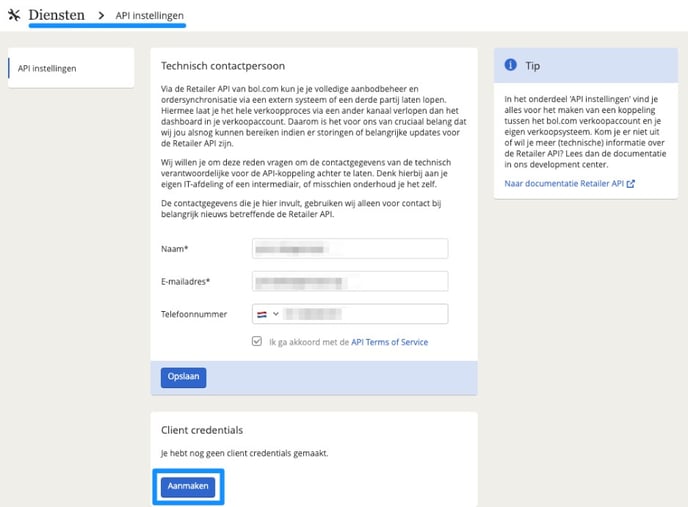
- In the next textfield, provide a name "OGOship" for the credentials.
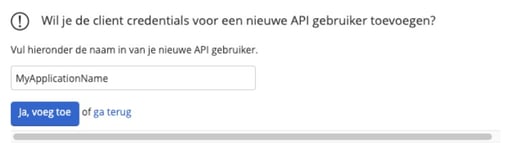
- Press the blue button to create the credentials. The newly created credentials should now show up in the list
- To get the full set of credentials, click the Toon secret link below the listed Client ID.
- A popup will open, copy the Client ID and Client secret
Next you may add the integration to myOGO
- Go to Edit Merchant → Integrations
- Click on New Integration
- Choose Bol.com
- Fill in the Client ID and Client secret
- Adjust either the first order number or first order date
- Select the warehouse to be used
- Adjust the settings
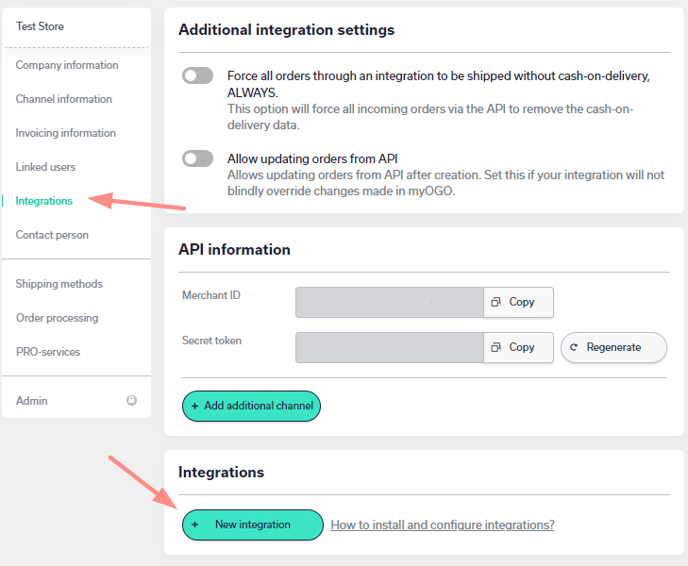
Synchronizing products
Make sure that in Bol on products you want to sell Voorraad (Stock) is set to In eigen voorraad so product stock syncs from myOGO. Interne referentie will be used in myOGO as product's code, it is advised to fill it. Product code (Interne referentie) has a maximum length of 20 characters, in case your product code is longer than that, please contact service@ogoship.com for assistance.
Once the integration is set up, it's time to sync your products, go to the Products → Sync webshop products. If the products are not yet visible, click Refresh.
When the products are visible on the left side of the page, click on all, or the desired products, and select Create product. Read more about the product sync page.
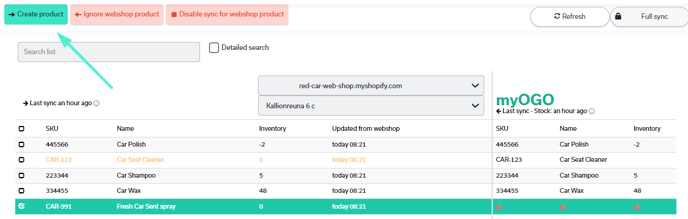
Setting up shipping methods
Please contact service@ogoship.com to discuss how to configure delivery types that our connected warehouses will use to send the orders.
