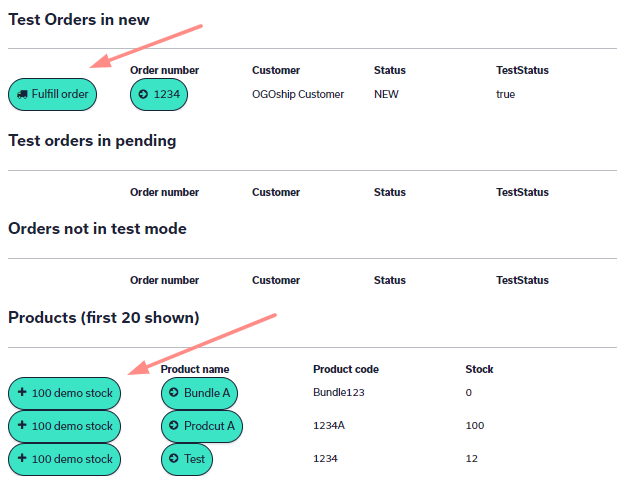Creating a test merchant and test orders with online store integrations
You can create a test merchant with the same instructions as the ordinary merchant to test myOGO and the integrations. The test merchant can be later changed to a real one.
- Follow these instructions here to create a new merchant.
- Here is information about our online store integrations.
- How to sync products?
- How to sync orders?
- How to create products.
- Here you find information on how to create manual orders.
How to do test orders?
- You can create orders in your online store then sync those into myOGO and mark them as shipped
- OR alternatively, you can do a manual order in myOGO and have that marked as shipped.
Test orders from the online store
- Start by reading the above-linked instructions on how to connect your online store to myOGO
- Then sync in the products you wish to test with
- Then add some stock for the DEMO warehouse in myOGO and sync the stock to your store
- Go to Edit Merchant → Test demo merchant
- Under product add stock to wish SKUs with the + 100 demo stock button
- Then go back to Prodcuts → Sync webshop producst
- Select the SKU line and click Update stock button on top of the page
- Now you should have successfully stock in your store
- Next, create an order in your online store, you can do this on the storefront or backend based on your own preferences
- Create an order for the items you have added test stock to
- Add in customer details and shipping method
- Then go to Orders → Sync webshop orders
- You should now see your test order on the left-hand side of the sync page
- Select the wished order and click on Fulfill button on the top of the page
- Next, go to Orders, you should now have the created order in NEW status in myOGO
- Open to order and switch the toggle on for Test order/do not ship
- To view test orders in the Order list click on Detailed search and select Show test orders

- Then go back to Edit Merchant → Test demo merchant
- Click on Fulfill order
- Now your order has shipped status in myOGO
- Go back to the order sync page Orders → Sync webshop orders
- Select the order row and Click the update status button on the top of the page
- test order